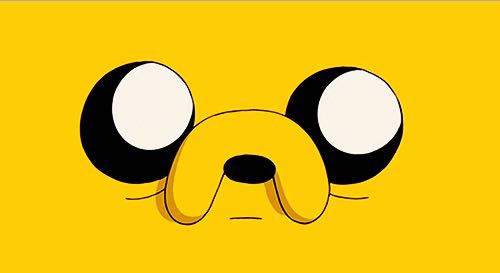| 일 | 월 | 화 | 수 | 목 | 금 | 토 |
|---|---|---|---|---|---|---|
| 1 | 2 | 3 | 4 | |||
| 5 | 6 | 7 | 8 | 9 | 10 | 11 |
| 12 | 13 | 14 | 15 | 16 | 17 | 18 |
| 19 | 20 | 21 | 22 | 23 | 24 | 25 |
| 26 | 27 | 28 | 29 | 30 | 31 |
- 팀워크최고
- 스파르타코딩클럽
- 필수강의
- REACT
- 항해99
- 멍친구
- 알고리즘기초주차
- 7기
- Programmers
- 알pdf #파일탐색기미리보기안될때
- ChatGPT
- Expo
- TS
- 코린이
- 웹개발종합반
- NotionAI
- 리액트
- 달리기반
- 챗GPT
- rn
- TDD
- 맥린이
- 실전프로젝트
- typeScript
- ReactNative
- 프로그래머스
- D반8조
- 사전준비
- 프론트엔드
- Ai
- Today
- Total
FrontEnd :-)
[RN] study 4week / 할일 목록 만들기 ①-② 본문
React Navtive 스터디 4week
도서: [리액트 네이티브를 다루는 기술 / 김민준 / 길벗]
(3장 할일 목록 만들기 ①)
3.1 프로젝트 기반 다지기
3.2 TextInput으로 사용자 키보드 입력받기
3.3 정리
키보드 안 보이면, command + K
3.2.1 KeyboardAvoidingView로 키보드가 화면을 가리지 않게 하기
//App.tsx
import React from 'react';
import {KeyboardAvoidingView, Platform, StyleSheet} from 'react-native';
import {SafeAreaProvider, SafeAreaView} from 'react-native-safe-area-context';
import AddTodo from './components/AddTodo';
import DateHead from './components/DateHead';
import Empty from './components/Empty';
function App() {
const today = new Date();
return (
<SafeAreaProvider>
<SafeAreaView edges={['bottom']} style={styles.block}>
<KeyboardAvoidingView
behavior={Platform.OS === 'ios' ? 'padding' : undefined}
style={styles.avoid}>
<DateHead date={today} />
<Empty />
<AddTodo />
</KeyboardAvoidingView>
</SafeAreaView>
</SafeAreaProvider>
);
}
const styles = StyleSheet.create({
block: {
flex: 1,
backgroundColor: 'white',
},
avoid: {
flex: 1,
},
});
export default App;3.2.1.1 Platform.OS와 삼항연산자 대신 Platform.select 사용하기
(1)
behavior={Platform.OS === 'ios' ? 'padding' : undefined}
(2)
behavior={Platform.select({ios: 'padding', android: undefined})}
(3)
behavior={Platform.select({ios: 'padding'})}3.2.2 useState로 텍스트 상태 값 관리하기
3.2.3 커스텀 버튼 만들기
버튼 효과 주는 방법. 터치할 수 있는 영역을 다음 컴포넌트 중 하나로 감싸면 된다.
TouchableHighlight: 터치했을 때 배경색을 변경
TouchableNativeFeedback: 터치했을 때 안드로이드에서 물결 효과, 안드로이드에서만 사용 가능. iOS에서 사용 시 오류 발생
TouchableOpacity: 터치했을 때 투명도 조정
TouchableWithoutFeedback: 터치했을 때 아무 효과도 적용하지 않음.
<TouchableOpacity activeOpacity={0.5}> ... </TouchableOpacity>
//투명도값 설정 안하면 기본 0.2버튼 터치 효과
1. iOS => 투명도
2. 안드로이드 => 물결 효과 (overflow: hidden 으로 원 버튼 바깥까지 나타나는 걸 방지)
리팩토링까지한 코드
//App.tsx
(...)
function AddTodo() {
const [text, setText] = useState('');
const button = (
<View style={styles.buttonStyle}>
<Image source={require('../assets/icons/add_white/add_white.png')} />
</View>
);
return (
<View style={styles.block}>
<TextInput
placeholder="할일을 입력하세요"
style={styles.input}
value={text}
onChangeText={setText}
/>
{Platform.select({
ios: <TouchableOpacity activeOpacity={0.5}>{button}</TouchableOpacity>,
android: (
<View style={styles.circleWrapper}>
<TouchableNativeFeedback>{button}</TouchableNativeFeedback>
</View>
),
})}
</View>
);
}
const styles = StyleSheet.create({
block: {
backgroundColor: 'white',
height: 64,
paddingHorizontal: 16,
borderColor: '#bdbdbd',
borderTopWidth: 1,
borderBottomWidth: 1,
alignItems: 'center',
flexDirection: 'row',
},
input: {
flex: 1,
fontSize: 16,
paddingVertical: 8,
},
buttonStyle: {
width: 48,
height: 48,
alignItems: 'center',
justifyContent: 'center',
backgroundColor: '#f48fb1',
borderRadius: 24,
},
circleWrapper: {
overflow: 'hidden',
borderRadius: 24,
},
});
export default AddTodo;
버튼 눌렀을 때 인풋창 텍스트 비우고, 키보드 닫기
const onPress = () => {
setText('');
Keyboard.dismiss();
};3.2.4 TextInput에 onSubmitEditing 및 returnKeyType 설정하기
키보드 Enter 눌렀을 때도 onPress 함수 호출하도록, Enter 타입 지정도
<TextInput
onSubmitEditing={onPress}
returnKeyType="done"
/>returnKeyTpye Props에 값 지정
플랫폼 공통 - done (완료) - go (이동) - next (다음) - search (검색) - send (보내기)
iOS 전용 - defaul (기본) - emergency-call (긴급 통화) - google (검색) - join (가입) - route (이동) - yahoo (검색)
안드로이드 전용 - none (일반 Enter) - previous (뒤로)
※ Platform.OS 에 따라 조건부 설정 잘해야 함!!

'React Native' 카테고리의 다른 글
| [RN] study 5week / 할일 목록 만들기 ②-② (0) | 2023.03.13 |
|---|---|
| [RN] study 5week / 할일 목록 만들기 ②-① (0) | 2023.03.10 |
| [RN] study 4week / 할일 목록 만들기 ①-① (0) | 2023.02.26 |
| [RN] study 3week / component 기본기 (0) | 2023.02.23 |
| [RN] study 2week ④ expo - App 배포하기 (0) | 2023.02.12 |